Bracketsのインストール手順 Winndows

ワードプレスやホームページの運用にテキストエディタが必要という方も多いのではないでしょうか。
テキストエディタはコードやプログラムなどを書き込むソフトです。ウィンドウズなどにデフォルトで入っているメモ帳などでもOKなのですが、コードを記入するとなると行番号があったほうがべんりだったりするので私は「Brackets」を使用しています。
無料で利用でき、プロにも愛用されているソフトですので安心して利用できます。
今回は「Brackets」のインストール方法を紹介します。
Bracketsとは
Adobe社が提供する無料のテキストエディタです。
Adobe社はPhotoshopやIllustrator、DreamweaverなどWeb関連のプロ御用達のソフトを提供しています。
Dreamweaverもテキストエディタなのですがこちらは有料。
料金は月額制でDreamweaver単体だと2,480円/月(税別)で、PhotoshopやIllustrator、Dreamweaverなど様々なソフト全てが使えるコンプリートプランで5,680円/月(税別)です。
BracketsはDreamweaverほどの機能はありませんが、ワードプレスの自作テーマを作成するためのコードの記入には十分ですし、なにより無料で利用できるのでおすすめしています。
Bracketsインストールの前に
Bracketsのインストールの前に、Google Chromeをインストールしてください。
もう既にパソコンにGoogle Chromeがインストールされている場合は必要ありません。
Bracketsのインストール
①Bracketsのダウンロードページへ行き、「Brackets 1.14 をダウンロード」をクリックしてください。
1.14という数字はバージョンの数字なのでバージョンにより数字は異なります。
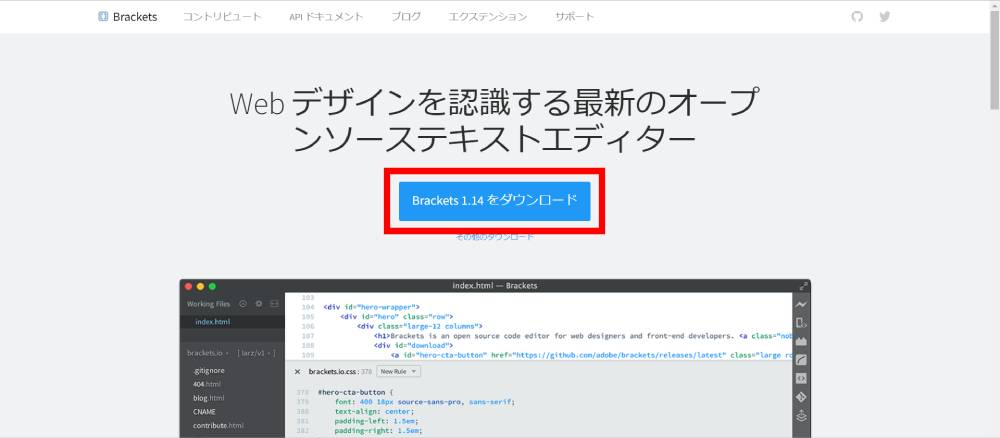
②画面左下にダウンロード状況が表示されます。完了したらここをダブルクリックします。
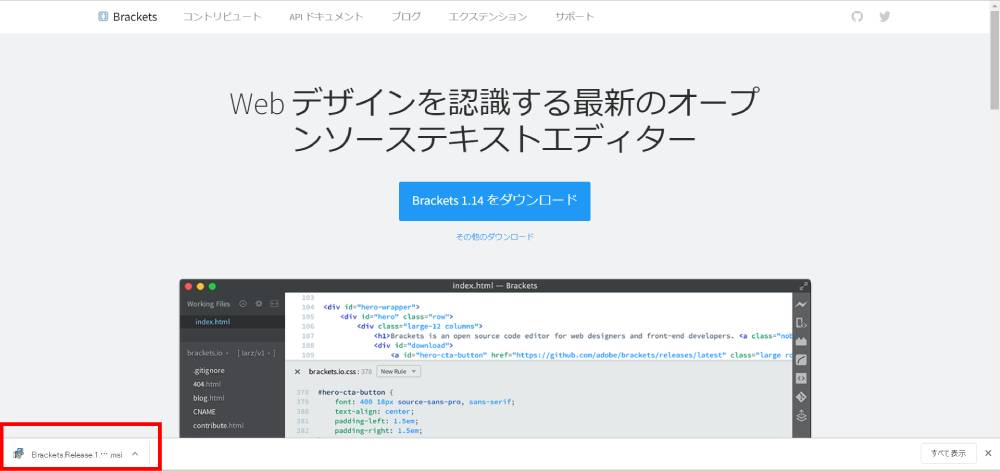
③「このファイルを実行しますか?」といったセキュリティの警告が出る場合がありますが実行をクリックします。
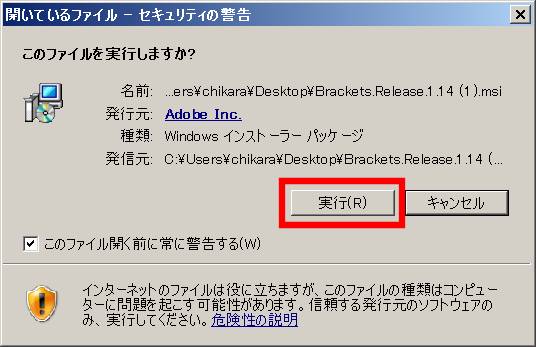
④以下の様な画像が表示されます。何もせず待ちましょう。
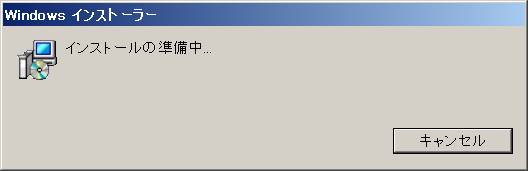
⑤「Brackets Dstrination Folder」という画面が表示されたら「Next」をクリックしてください。
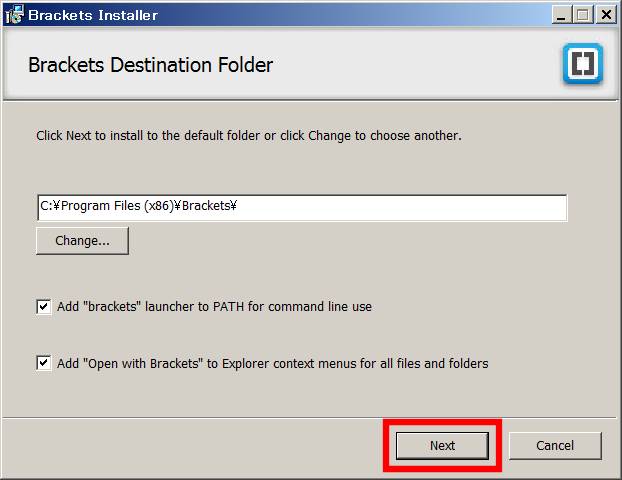
ちなみに、この画面では以下の様なことを選択しています。わからなくても大丈夫です。
- インストール先フォルダの場所
- コマンドプロンプトのPATH変数にBraketsへのパスを追加するか
- エクスプローラでフォルダやファイルを選択し、右クリックした時に、Bracketsで開けるようにするか
⑥「Install」をクリックしてください。
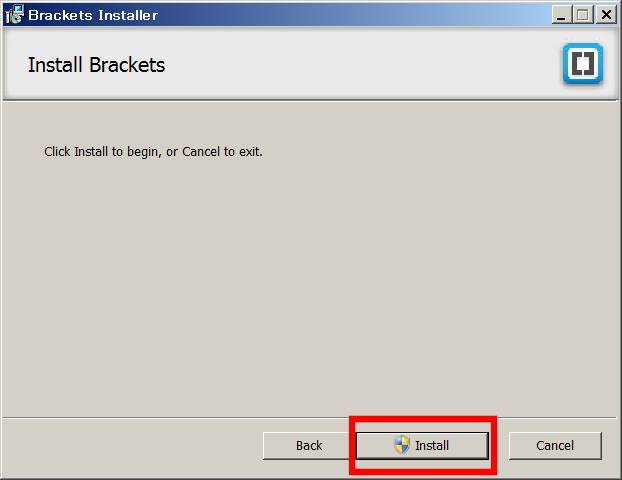
⑦インストール中です。何もせず待ちましょう。
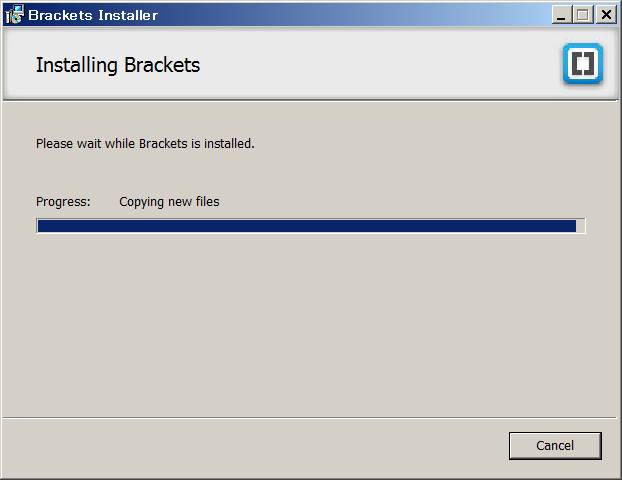
⑧「Brackets was successfully installed.」と表示がでたら「Finish」をクリックしてください。
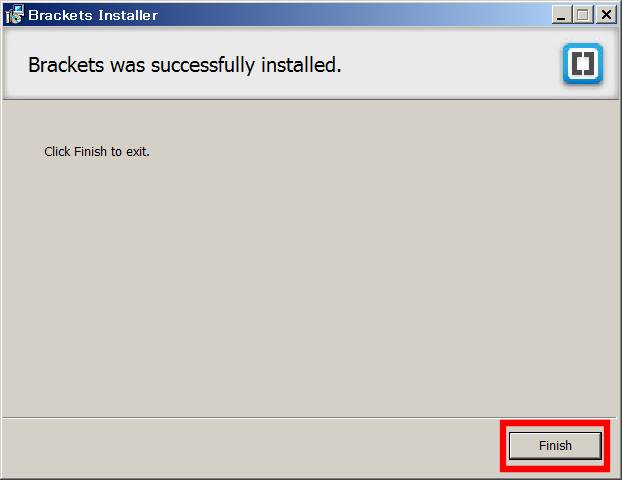
これでBracketsのインストールは完了しました。
Bracketsを開く
「スタート」をクリックし、Bracketsをクリックします。
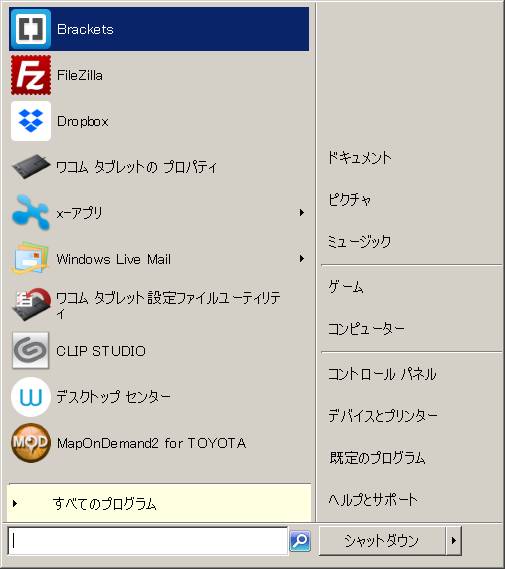
これでインストールは完了です!
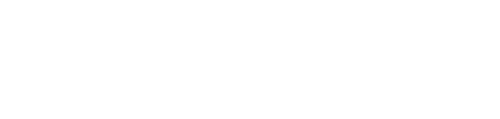
 ホーム
ホーム 2019年8月20日
2019年8月20日
[…] ファイルを作成するにあたって、私は「Brackets」というエディタを使用していますが、記入するエディタはメモ帳などでOKです。 […]