ワードプレスをバックアップする方法 All-in-One WP Migration

ワードプレスでコードを書き換えるなどのカスタマイズ時、テーマ更新時などバックアップを取っておいた方が安心です。
ワードプレスのバックアップというと「BackWPup」というプラグインが有名ですがインポートが非常にめんどくさいので私は「All-in-One WP Migration」を使用しています。
データベース、画像、テーマ、プラグイン全てを数クリックで一発でエクスポート&インポートでき、バックアップ以外にもサイトのお引っ越しにも使える一石二鳥なプラグインです。
バックアップをとるもの
- データベース(記事、カテゴリ、コメント、管理画面の設定情報など)
- 画像
- テーマ
- プラグイン
これら4つのバックアップをとれていれば全てを失う事態になってもほとんど復元することができます。
バックアップをとるのはいつ?
- カスタマイズ時
- テーマ更新時
- WordPressのバージョンアップ時
- プラグインの更新時
- その他にも定期的に
非常にめんどくさいのでバックアップにはプラグインを使います

ワードプレスのバックアップにプラグインを使います。
プラグインなしでも出来ることは出来るのですが非常にめんどくさいです。
プラグインなしでバックアップをとろうとすると画像、テーマ、プラグインなどのファイルと記事などのデータベースを手動でバックアップをとらなくてはいけません。
時間もかかりますのでさくっとバックアップをとれるプラグインが必要不可欠になります。
バックアップには「All-in-One WP Migration」がおすすめ
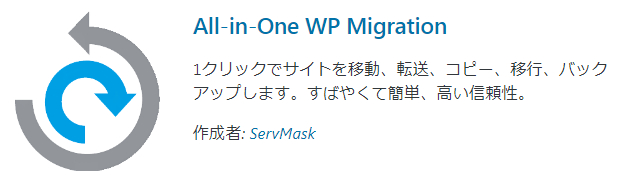
ワードプレスのバックアップというと「BackWPup」というプラグインが有名なのですがこれは使いません。
「BackWPup」は定期的に自動でバックアップが取れる機能は便利なのですが復元がめんどくさいです。
FTPソフトでファイルをサーバーにアップロードして「phpMyAdmin」でデータベースを復元する必要があります。
「All-in-One WP Migration」はサイトのお引っ越しなどで役立つプラグインですがデータベース、画像、テーマ、プラグイン全てを数クリックで一発でエクスポートできるので非常に簡単にバックアップをとることができます。
定期的に自動でバックアップが取れる機能はありませんが復元も数クリックでできるので非常に簡単です。
もちらんサイトのお引っ越しでも使えるので一石二鳥なプラグインです。
1分で完了!「All-in-One WP Migration」のインストール
①「プラグイン」 → 「新規追加 」をクリック
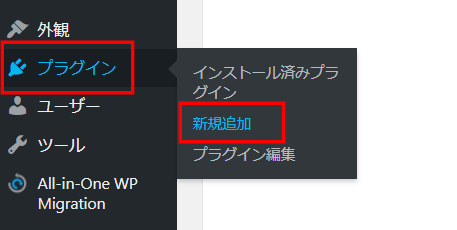
②「キーワード」に「All-in-One WP Migration」と入力し「今すぐインストール」をクリック
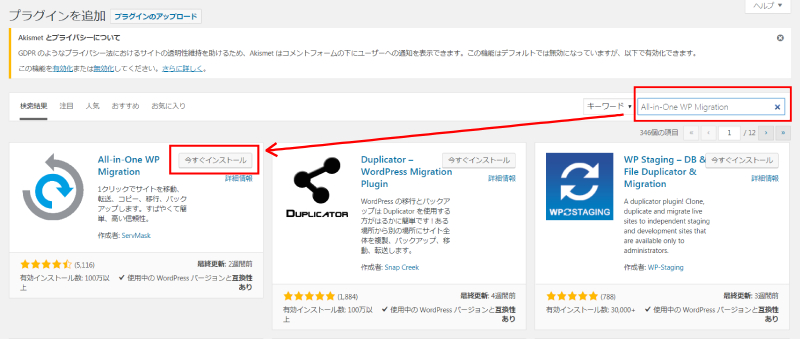
③「有効化」をクリック
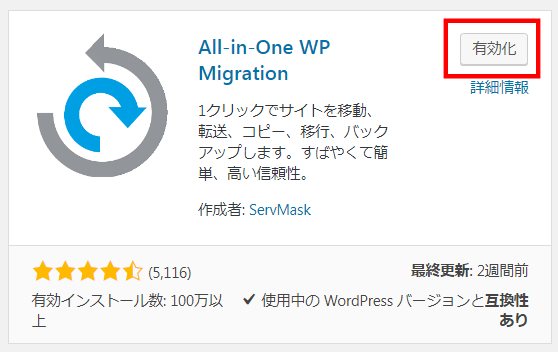
④ インストールされました
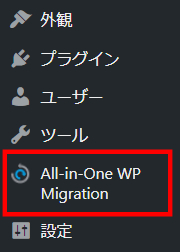
わずか4クリックでエクスポート
①「All-in-One WP Migration」→エクスポートをクリック
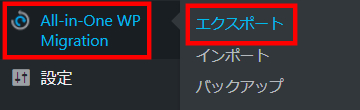
②「エクスポート先」→「ファイル」をクリック
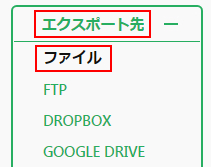
ちなみにファイル以外のエクスポート先は有料でファイルのみが無料です。
③ このような画面になりますので完了するまで待ちます。
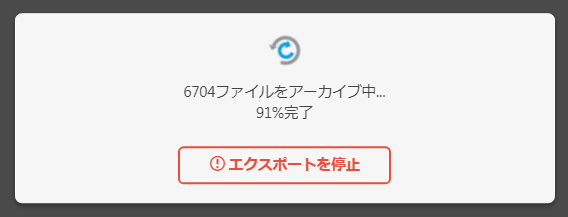
④「DOWNLOAD」をクリックするとファイルがダウンロードされます。
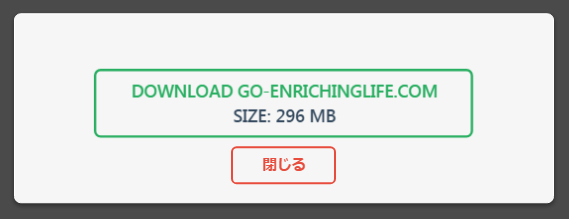
ダウンロードが完了したら「閉じる」をクリックして閉じて下さい。
このファイルにデータベース、画像、テーマ、プラグイン全てが入っています。
このファイルをお好きな場所に保存してバックアップ完了です。
インポートはわずか6クリック
①「All-in-One WP Migration」→インポートをクリック
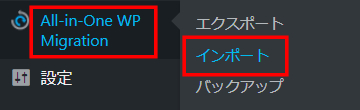
②「インポート先」→「ファイル」をクリック
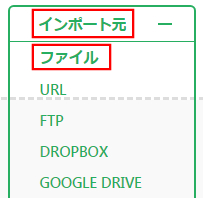
エクスポート同様、こちらもファイル以外のインポートは有料でファイルのみが無料です。
③ インポートしたいファイルを選択します。
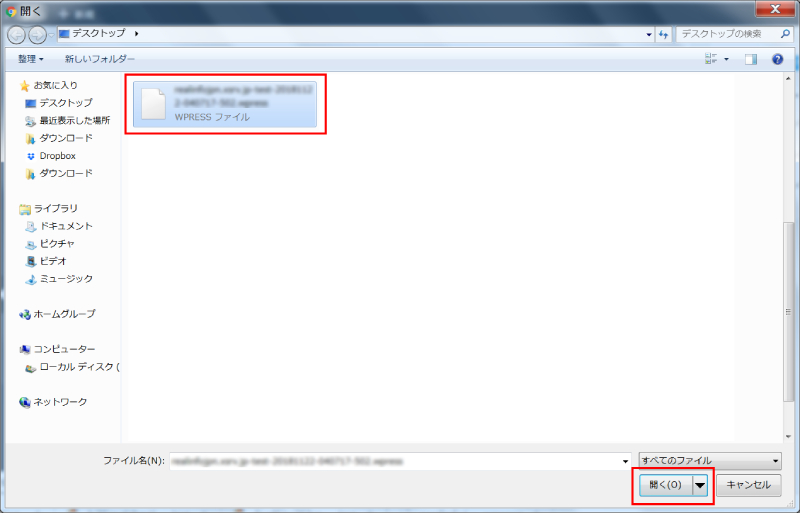
④ このような画面になりますので少し待ちます。
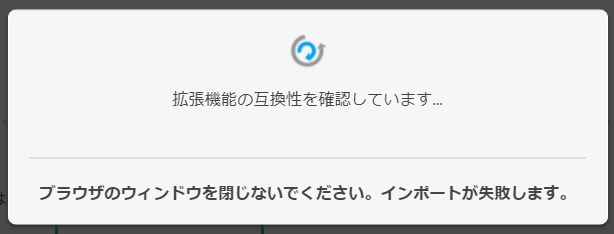
⑤「開始」をクリック
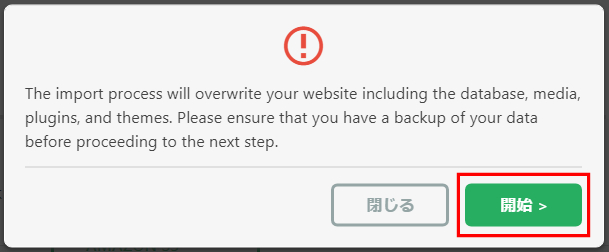
⑥ 最後に「閉じる」をクリックして完了です!
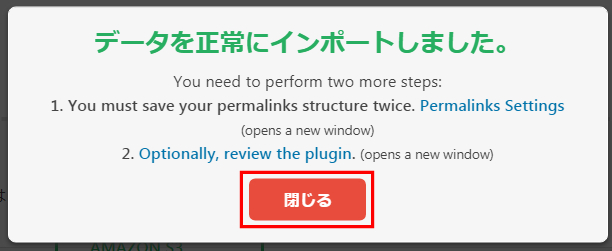
最後に
「All-in-One WP Migration」は自動で定期的なバックアップはしてくれないのでご自身で定期的にバックアップをとってください。
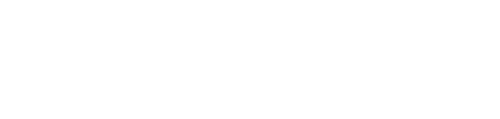
 ホーム
ホーム 2019年8月6日
2019年8月6日